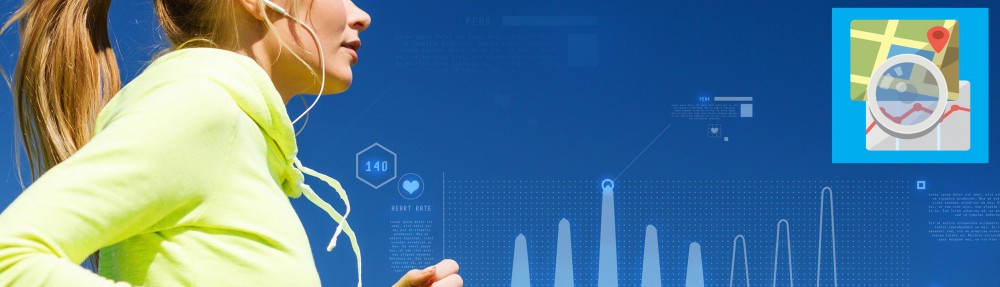My activities are often on the same paths, so I wanted a way to compare activities. Of course segment in Strava are really useful in finding out how fast you can run or bike certain route, but I wanted a bit more control in what I was comparing. I also wanted a way that is not over complicated within the UI flow of connectstats. Here is what I came up with.
To compare an activity you need to first mark the activity that will compared to any other activity you will then look at. For that, you slide an activity in the list to the left, which reveals the Mark button.

After you press the button and the activity is then marked, note the mark icon on top of the activity icon.

You can then look at any other activity and the graphs of the marked activity will then appear in the background of the current activity. Here I am looking at activities where I skied up the same slope with skins. It’s clear the first one my heart rate was much higher than the compared one. It was pretty much the same path up, so really just show how I adapted to the altitude over the course of the week, I think… Look at the HR histogram

Or the rolling best plot

Now of course I claim I took the same path up, or did I? Hit the map and the two paths will appear. The compared path is slightly less opaque

Here you see though large part of the ski up was the same, I didn’t start from the same exact same place, but arrived at the same destination.