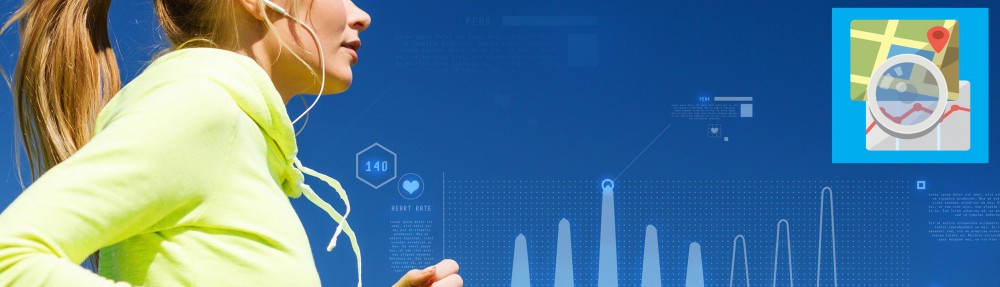Here we’ll explore different ways to look at two different attribute together in connectstats.
Let’s say we want to look at how the speed and heart rate relate to each other. The first approach is simply to plot the two series together on the same graph as below.

The arrows 1 and 2 shows that on the two short interval when the running speed increased, the heart rate increased as well.
One approach to relate the information a bit better is to use a color overlay to show the one information on the a single plot

The arrow 1, shows where the line becomes darker and red as the heart rate increased with the speed, the arrow 2 shows the heart rate slowing down as the color goes back to the green
The last and, in my opinion, most interesting way to relate the two series of data is the scatter plot.

Here you can see the points (arrow 1) where the speed/heart rate increased together. Array 2 is the beginning of the run with lower heart rate until it stabilised in the region of arrow 3 for most of the run. The regression line shows how the main relationship between the 2 data goes, here slightly to the downward slopping as expected.
It is also interesting in the lap view to see where in the larger scatter plot a given lap appear as below

The green points show for this mile lap that the beginning was quite fast/high heart rate (arrow 1) and then slow down of both speed and heart rate (arrow 2), and clearly at the lower end of the overall speed of the run.