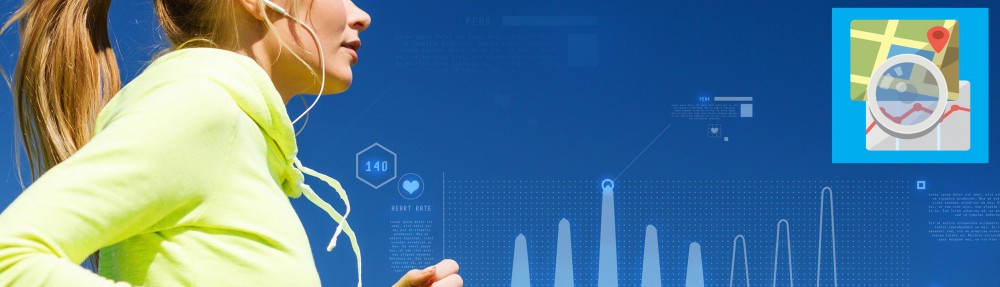ConnectStats allows you to maintain multiple profiles. This can be useful to either track several users or now several services independently.
You access the profile setup from the settings view, the blue arrow 2 below

You will then see the list of profiles existing in the app. It will start with only one named Default. Each profile will maintain its own list of activity and service setup.
You create a new profile by using the New Profile line. It will the prompt you for the name of the profile. Please avoid using special characters in the name. You can then simply tap on the profile you want to activate at any time.
Here is the list of profile in my current setup. You can see I created profile for different service setup and other accounts in garmin connect I use, as well as for the activity of friends.

If you use the Delete Activities or Profile, this will let you either completely delete the current profile or some activity in the profile. Note that deleting activities here, is only locally in the app, not on the remote service, at the next refresh the activity will be downloaded again. It’s mostly useful if you want to make sure you refresh many activities from the remote services at once.
View or manage cache is simply a way to see how much disk space the app uses across the different files it keeps.