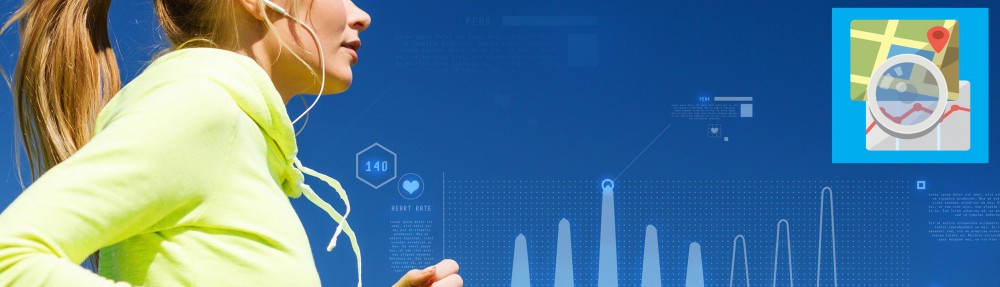Version 1.19 includes an improved and better organised statistics page.
The statistics page is quite simple to find on the iPhone. A few users on iPad sometimes miss it as it’s a bit less obvious, you need to press the stats icon pointed by the blue arrow below.
![]()
The New Fields Stats Page
The new stats page now have the fields pre-organised rather than trying to dynamically work out the ordering based on all the fields found on garmin connect data. This is both so that it works better with other services than garmin and due to the fact that the data include now a lot of new fields that confuses the old logic resulting in quite a messy page. Note that any fields not known by the app will still appear systematically at the very end of the list under the category Other.

One new feature is that you can now have a quick filter to see the summary stats for either the week or the month of the most recent activity. For that press the Sum Icon, which will then turn into a week or month icon as pointed by the arrow below.

Weekly or Monthly Summary
As before if you press the All button on the right it rotates through weekly, monthly or yearly summary. There is now also a quick filter for these pages. If you press the All button pointed by the arrow below you’ll enter to filtered page for the last 3m, 6m or year.

Note that if you want to get more detail on an activity you can now tap on the line for the period you are interested in and it will bring up the page with that full stats on the activities. Below you will see all the statistics for the week starting on the 23rd of march.

It achieves that with the search feature, the activity list will also contains only the relevant activities. You can from the activity clear the search to see the full list of activities again. When the stats are about the current search it then replace the activity type icon. Note that you can this way get stats on any subset of activity you can define with a search in the activity list screen.