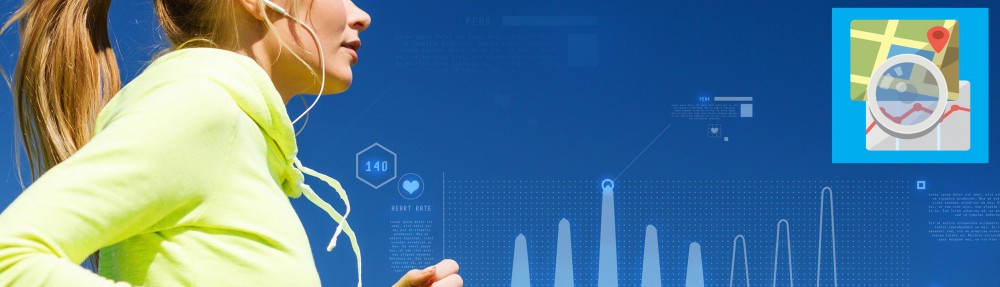In the version 1.20, I added to the main statistics page small preview graphs embedded in the table. I also rationalised somewhat the plots shown on individual fields.
Main Statistics Table
The statistics page start looking like this

For selected fields, you now see a small preview of a relevant graphs.
Here in distance it shows you the cumulative distance of the previous years, one of my favorite graph to track how you are doing on a given year compare to the previous ones.
Note that you can disable the embedded graphs with an option in settings in case you don’t like it.
For the Average Heart Rate and other non summable fields, it will show you the monthly average over the last 6 months.
Pressing the All button on the right will continue to rotate between the weekly, monthly and annual summary. The Sigma icon means it displays the total or average across all activity. If you press it, it will display the stats restricted to either the last week or last month. This enables you to see all details of the last month or week.

Here you can see that the Max Heart Rate over last week was 194, average moving pace 5:21 min/km. This enables you to see any statistics over that period easily. The weekly summary of the previous versions was limited to only a few key measures. Note that in this view the embedded plot becomes a weekly plot to compare this week’s statistics to the previous.
Field Statistics Details
If you press any field of the main statistics table, it will take you a more detail information on that fields, as for example here

This shows you two graphs and some basics stats. The first graph is a scatter plot against another variable. If you tap on that plot it will let you configure it and choose the second variable.
The bottom plot will rotate when you tap on it between a monthly summary, the performance analysis graph and an histogram of the different values as here. This post describes the performance analysis in more details.

Pressing the all button on the top right as before shows you weekly or monthly statistics.