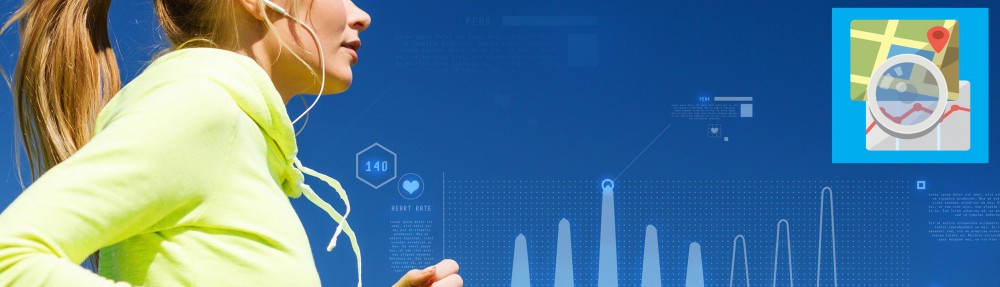I have been developing apps on iOS for quite a while now as a side hobby. The latest Xcode has an ever changing directory for the Xcode simulator, which has been a bit painful to work around, despite a few tricks. So I decided it was a good opportunity for me to get into OS X application development and build a little tool that would let me organise and access files on the simulator for each app work on. I had been always writing my user interfaces fully programmatically so I also decided I would take this opportunity to explore interface builder and storyboard.
The first impression of OS X was that it’s actually not that different, some classes have different names and APIs but it’s remarkably similar. I felt right at home using NSTable. I got the basic of the app working very quickly and it instantaneously proved quite useful to my app development workflow. So much so that decided to share it on the AppStore as a free utility for other developers.
So on I go, paid my $99 to apple to become a Mac registered developer, as until know I only was an ios developer.
Sandboxing
First hurdle was that I had to sandbox the application. This meant that access to the terminal via AppleScript stopped working, but most significantly it wasn’t possible to access the simulator directory as it was outside the sandbox. I used the terminal as I wanted the app to let you pop up a finder window or a terminal window on the directory of a selected app.
Not to worry, according to the sandbox guideline you can access any directory as long as the user grant access by showing intent: all I had to do was to bring up a open dialog window on the directory where the simulator reside and once the user pressed ok, the app had access.
For the terminal, once you figure the syntax you could explicitly ask for access to terminal in the entitlement file. Et voila, all the functionality was working again in a sandboxed app.
There was though one major issue. Every time you pop up the open dialog, it would pop up a new duplicate window. It was really annoying and drove me nuts for a while. Without sandboxing it was all working fine, as soon as you turned on sandboxing that duplicate window kept coming up. I searched in the development forums, documentation, etc. I didn’t find any solution or mention of that problem. So I filed a bug report (easy to reproduce the problem with a very simple project) and used one of my support tickets (you get two as a registered developer) to ask an apple engineer for help.
Almost two weeks later I got the answer from apple. It is a bug on apple side, to solve it I should not use storyboard… Great. So I refactored all my code to use an xib file instead of storyboard and now it worked!
First Submission
Feeling all set to go, I purchased an icon on shutterstock, quickly added some help and documentation to the app and submitted it to the Apple Store for review. One week later, I got my first rejection. I so far never received a rejection for my iOS app, so it was quite disappointing. The feedback was that I used entitlement that I shouldnt.
I figured this must have been the access to terminal. Even though it seemed to use the standard method to request entitlement, I had always been a bit worried in the back of my mind that accessing terminal could be a security issue because it would let you execute potentially damaging commands.
It made sense and I removed that functionality and resubmitted the app. One week later another rejection with the same reason. You can’t be serious! Actually it was: silly me I had resubmitted the app without selecting the new binary, so they reviewed the same app I had submitted the first time. Another week wasted.
Final Rejection
I carefully selected the updated binary and resubmitted the app.
Almost two weeks later the app goes into review. There are typically two stages in a review: waiting for review, that in my previous experience takes a few days to a week, then it becomes in review, which takes a few hours to a day or two. Nice, I felt hopefully it will go through soon…
Not so fast. A few days pass. Then a week. Still in review. I almost forgot about it when after over three weeks, I start to wonder. Did something happen? I did some research on the Internet, app review times gives some average days to review of 8 or 9 days. I am way beyond… After a month of being in review I write to apple asking if there is any information they need from me to review the app. The answer comes quickly: no information needed, they are still reviewing the app and just had to be patient.
After more than once month I just received the final rejection. The app is rejected because “I am modifying user file in a way that is not publicly documented”. I am not modifying any file in the app! But it then hits me: apple just does not want me to write this app.
I write a last appeal to the reviewer: I do not modifying any file in my app, only bring up a finder window on a directory after the user has granted access and showed intent by clicking Authorize on an open dialog box. The final answer from the reviewer: we just don’t want app to access simulator files.
Here we go. Hard to not feel a bit of frustration and disappointment, almost three months after starting the app. I still believe this app is really useful and became an important part of my debugging workflow. So I put a bit of wrap around and made it available to download via this website and hope others will find it useful as well.