ConnectStats was really built out of a need I had and over the years, while the landscape of services and apps has changed quite a bit, I continue to use it and develop it. So here is my view on the services and apps I use beside ConnectStats and why I feel ConnectStats is still useful.
Of course a big disclaimer is that my views are biased given I wrote ConnectStats. But at the same time, my goal is not to replace or take out any competing app or service, but more to complement with what I feel is missing, so hopefully, it remains an interesting perspective.
There are mainly 3 apps or services I use: Garmin Connect Mobile on the phone, Strava on the phone and on the web and ConnectStats. I focus here on the iOS app, not the web sites.
All my activity data collection is done with Garmin Devices. I use a Garmin Edge 510 for my cycling, and currently a Fenix 3 for running, and other occasional activities like hiking, skiing, etc. I had a Garmin Forerunner 620 previously and before that a Garmin Forerunner 610.
I will go through the following:
- Syncing Activities
- Casual Review of Activities
- In-depth analysis of an activity
- Statistics over time
- Social Features
- A few other apps and services to note
- Pricing
Syncing Activities
From the device
Once an activity is recorded, I transfer it to the cloud either using the Garmin iOS app, the device wifi ability (fenix or forerunner 620) or the computer and Garmin Express.
I really wish the Garmin iOS App and bluetooth connection was more robust, it would be my preferred transfer method, but unfortunately it’s quite flaky. Great when it work, but regularly it just can’t connect, turning on/off bluetooth is usually not helping. On the day it works it’s great, on the day it doesn’t quite frustrating, and if I am at home I have to switch to garmin express on the mac and connect the device via cable.
There are no alternative to the Garmin tool for syncing, as they don’t publish any public API for that, so we have to stick to their tools.
Between Services
The situation has much improved now. If you set up connection between Garmin, Strava, TrainingPeak, SportTracks, all the activity get sync seamlessly. I built in the past a feature to upload from ConnectStats to Strava, but this is now really not necessary and I stop using the feature or developing it further, I recommend just using the direct link. I had a few users argue that ConnectStats feature was still useful because it allowed you to upload the activity after you did some edit like activity type or activity name, but I feel it’s a niche benefit.
ConnectStats caches locally all the data so once downloaded you can review at will all the activities and statistics without an internet connection. From my point of view it also makes the app quicker to use and navigate as everything is calculated locally. Of course a side effect is that it’s harder to do large data analysis like Strava does with segments or comparing runs automatically.
Casual Review of your activities
Garmin Connect Mobile
Most of the apps will let you see the basic data of an activity. For my taste, the Garmin iOS app probably fares the worst both in terms of look and data. You really only have basic data here as well as simple laps statistics. Also the look is extremely basic and not like a modern iOS app. The graphs are quite slow to come up as it seems to do a internet call. This is the case for all data, so if you are without internet connection, you won’t be able to review any activities, even one that you looked at in the past in the app.


Strava
Strava is the app that has the best look by far. I prefer it to how ConnectStats looks, Strava is much slicker. I only wish I had the time and the artistic skills to make ConnectStats look as good. It has most of the basic information handy and I particularly like the comparison to previous similar run. I like the Heart Rate Zone Analysis and pace analysis, though you need to subscribe to their premium service.


ConnectStats
ConnectStats also has a fairly basic look, I have little time and skills to make it look pretty, but I focused on having the most possible useful information accessible on one screen. One of the benefit of the Garmin Connect data versus Strava is that it contains a lot more information, like all the running dynamics, weather, maximum, calories, etc, etc. I wanted to have all that information displayed and an overall map and graph visible at once in one screen that you can scroll. One side effect is that to focus on any information makes it harder to design the screen to look good. The strava screens look much better but their are more specialised for pace, heart rate etc, therefore less generic information.


Activity Plots
This is something that always bothered me with most apps and services. The plots of pace especially, but sometimes heart rate as well seem to be scaled and smoothed so poorly that they didn’t allow you to see really what happened. This was one of the key initial motivation for writing ConnectStats (along with more information on the map). I spend a lot of time working on the scaling, filtering and smoothing of the graphs in connectstats so that it gives you a good picture of what happened at a glance. Recently I also added overlay of the laps average which I feel is quite helpful.
Here are the pace plots for the same activity in Strava, Garmin Connect and ConnectStats. I doubt anyone would be able to draw the conclusion I sped up a bit in the middle of this run, only to clearly slowdown toward the end, from either Strava or Garmin Connect’s graph… Note that the lap histogram on strava shows you that story as well, so one point for strava, but the plot is quite useless.



In-depth analysis of an activity
This was really one of the driver behind building ConnectStats so this remains the app I favour by far for this. Of course, likely biased by the fact I put there all the analysis I wanted, that others didn’t provide.
Plots
Garmin Connect Mobile will simply show you the basics plots and they are not very pretty and slow as they get pulled from the internet. Strava, if you are a premium customer, will show you in addition time in zone and pace zone analysis in pretty looking fashion.
ConnectStats shows a lot of extra plots. Time in zone is not as nice looking as the equivalent in strava. But there all the relevant fields can be seen on a plot, including run dynamics. And two types of plots just don’t exist in the two other apps and quite useful to me.
Scatter plot to see how two variables relate together, how steep is the regression between heart rate and pace, or cadence and power. You can also compare the graph of two activities.
Best rolling plots are also unique to ConnectStats and somehow addictive for me to look at.
Maps
The maps in Garmin Connect Mobile are quite basic. I do not like the very thick lines to show the route personally. Strava’s map look better, but also simple in feature.
ConnectStats shows a lot more flexibility in what it shows on the map. It use a color coding to show values of different variables like heart rate, pace, etc at each point on the map.
ConnectStats can also display laps as recorded or calculated ones like fastest kilometre (or mile), breakdown in kilometres, etc.
Finally ConnectStats lets you use either apple maps or google maps included terrain’s view, which can be handy when off road.
Auto Laps and Segments
Auto laps is a feature that also make me use ConnectStats over the other two. This features lets you calculate arbitrary laps after the fact. You can calculate the split time this way or the split distance. But also the lap corresponding to each heart rate zone, laps breaking the activity in fixed distances or best rolling laps (where did you run your faster 50m, 100m, 200m, etc, etc). For each of these calculated laps, you can then see it on the maps or see the relevant statistics as numbers or plots (like a recorded lap)
For segments Strava is the best app. ConnectStats doesn’t support them at all and Garmin Connect Mobile has them, but they are nowhere as functional as Strava’s.
Garmin Connect has a separate page showing you were you rank and very basic stats like time and speed for your run.
Strava’s segment view has both ability to compare yourself to other, but also analyse your performance in details, overtime and for a given effort. It shows a plot overtime of the speed you reached on a given segment along with the list of days you ran it. You can also analyse the effort on that segment and compare it to your PR using nice looking plots.


Statistics over time
Garmin Connect Mobile here has no such feature. Or if it has, they are well hidden and I could not find as much as a current week or month accumulated distance.
Strava and ConnectStats both go much further but in a different direction. ConnectStats focuses on statistics and more advanced analysis of the data, while Strava focuses on more basic data but presenting it better, and matching equivalent data over time.
Strava will present you the week and daily distance in great looking graphs and elegantly shows your progress toward a weekly goal. You can also see a few basics statistics over the year, like Avg Runs/Week, total year to date distance, etc. For a given activity, I really like the matched run feature which at a glance lets you see the progress when you run an activity over and over.
ConnectStats will show you many more graph, but the data is presented to you as is. It’s not put into context like strava and compared to a goal or against matched run or segments. That said the graphs and data you can extra from connectstats is quite wide. Because it’s less about context, ConnectStats lets you explore any data in the same fashion. All recorded data can be analysed. How did your Max HR evolve over time? your Avg Cadence? Any of the run dynamics? How does speed get affected by avg temperature? Or your weight?
ConnectStats also let you plot many type of graphs. You can see scatter plots of any measure vs another, weekly, monthly summary of basics stats but also quartiles, medians, etc.
There are a few unique plots which I constantly refer to as well. I feel the yearly comparison of the total distance ran or biked quite motivating to go beyond the previous year. The long term vs short term analysis is also a good indicator of your current form vs effort.
ConnectStats also has a calendar view that lets you have a good overview with color coding or basic statistics of how you did in a given month.
Social Features
ConnectStats has no social features, and this was the key reason I initially used Strava that has in my opinion the best social features.
The feed is neatly shows your and your friend’s activities. It’s extremely easy to add a quick thumb up or comment. And it also let you look in detail at your friends activity and of course compare yourself to them on given segment. Also automatically detects when you ran with a friend.
Garmin Connect Mobile has a news feed also, but it does not look as nice and unlike Strava where things are intuitive and simple (one feed and a filter), Garmin Connect Mobile has a news feed, and an activities within a fitness menu, a social menu. All very convoluted for a less simple and pleasant experience as Strava, not to mention the overall look of the app.
Conclusion
Strava and ConnectStats are my two favourite apps to analyse my data. Strava is much better looking and has great social and segment matching features, but ConnectStats continues to enable me to look with much more depths into the numbers. So for now I’ll continue to use and develop ConnectStats…
 Just released a new app HealthStats. It has the same core as ConnectStats, but it’s geared towards analysing data in the Health app of your iPhone.
Just released a new app HealthStats. It has the same core as ConnectStats, but it’s geared towards analysing data in the Health app of your iPhone.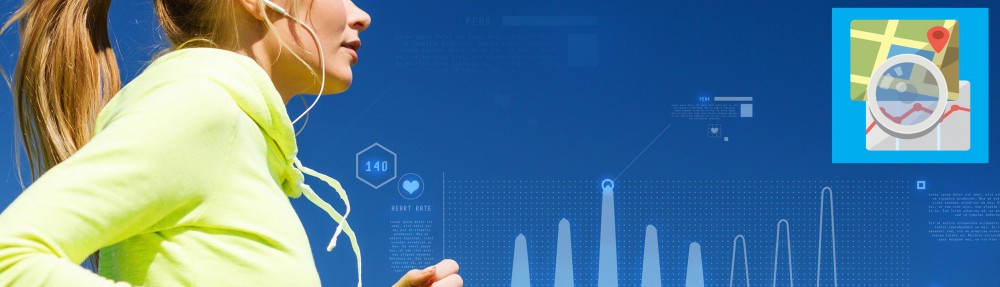


 The first data I was really interested in looking at over time, was how the best rolling heart rate graph compared from month to month and year to year. Similar to the best pace. These graphs are not necessarily very common to see, but I find they are a fascinating way to see how I am performing on a run or over the month. I will dedicate a post soon to these. Some snapshots here
The first data I was really interested in looking at over time, was how the best rolling heart rate graph compared from month to month and year to year. Similar to the best pace. These graphs are not necessarily very common to see, but I find they are a fascinating way to see how I am performing on a run or over the month. I will dedicate a post soon to these. Some snapshots here
 The other feature is an improved calendar view. It now has more control to only show some activities, and a new visual circle to indicate how much each day fared compared to the maximum for the month. The best day is highlighted with by a darker color in the circle.
The other feature is an improved calendar view. It now has more control to only show some activities, and a new visual circle to indicate how much each day fared compared to the maximum for the month. The best day is highlighted with by a darker color in the circle.

















