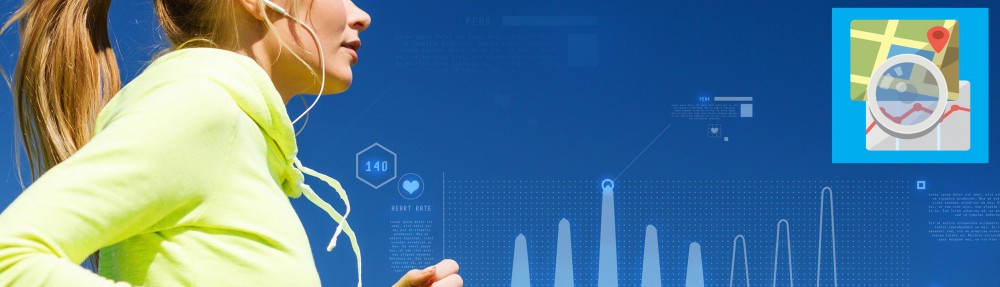First I want to be clear that I have been a huge fan of Garmin’s for years. I own 6 devices and think they are extremely well done. I have also encouraged a lot of friends, colleagues and family to purchase Garmin devices over the years.
Monday March 2nd, Garmin announced they would stop making their API freely accessible and that 3rd party would have to pay $5,000 to access the data in Garmin connect.
I understand their infrastructure is costly to maintain but I feel such a steep fee risk killing the independent 3rd party applications which I believe adds value to Garmin customers and therefore Garmin as well.
I would propose a multi-tier system where 3rd party apps register and get a first limit of daily access for free, say 50,000 access per day. Heavy user breaching this limit would have to pay the 5,000$ fee.
I believe this system would be to both Garmin’s and its users benefit.
The Policy Change
On wednesday February 19th, Garmin updated its website which resulted in the approach used by most apps and website to access garmin connect data via an API to fail. The api used to have a license saying the following
This is the license file for GarminDeveloper.com. You are free
to access our API as long as you agree to create great things.
The link to that license has now been disabled http://connect.garmin.com/proxy/activity-search-service-1.2/downloads.html#License
On monday March 2nd, Garmin has notified developers that they are changing their policy and will charge $5,000 dollar fee for access to the API. Here is an extract of the message about the new policy.
Garmin has instituted a new policy regarding the accessibility of our developer programs. The previous strategy of freely available APIs quickly became unsustainable due to increasingly high demand. In response, we have established a new pathway for our Connect API. Firstly, there is a vetting process. We are strategically limiting the scope of this program to specific developers that will enhance the user experience. Secondly, those who are approved for inclusion will be charged one-time $5,000 administrative fee to cover the extensive engineering and server support required for the Connect program.
Consequence of the decision
This decision will likely force the eco system of independently developed 3rd party app to partially or completely disappear. This is a consequence which will affect customers. A lot of innovation can come from independent developers. Niche functionality can make its way to customers. It is likely not worth Garmin’s engineers’ time to cater to all customers software needs or custom data analysis needs. Enabling third party to provide for them helps make the Garmin devices more attractive. The size of the fee will dissuade a lot of experimentation for small players. The cost of entry is too high.
Most disturbingly it means it prevents people to use their own data in more creative ways than just using the data from the website. ConnectStats started as purely a tool for myself to look and slice my own data. I decided to share it as it could be useful to others, but right now it means I would not be able to use my own data in my code without paying $5,000, even if I pull the app from the store. This sounds wrong to me. Savvy users wanting to use a script to import their data efficiently for processing won’t be able to do that either.
In a world where the fitness market is exploding, I feel it would be to Garmin’s and its customers’ interest not to exclude this source of innovation for functionality.
My choices
I have the following choices for ConnectStats:
- kill the app. It would really pain me as part of the initial motivation was to provide a service for myself I couldn’t otherwise get: a more advanced viewer for my data on iPhone and iPad that what Garmin offers.
- swallow the cost. It’s a lot of money. I intentionally kept the purchase price at the minimum as to cover development cost and devices (money going back to Garmin by the way…) but my key motivation beyond my own use was sharing the app and not really generating large profits.
- increase the sell price of the app and hope people will continue to buy it. It somehow feels wrong to charge the users more just for the sake of them accessing the data they should own already. Right now if I increase the price from $.99 to $2.99 for ConnectStats, I am hoping to recover the Garmin fee over time. People pay several hundred dollars for their device. I hope they will accept the few extra dollars to pay Garmin for the right to access their data.
- switch ConnectStats to rely on another service. I am already working on that to use strava as primary download service and hope strava will pay the fee to get the data from garmin. This has some downside as some data won’t be available and Strava does not support swimming and skiing which I personally rely on.
Comparison to others services
I also wanted to comment on the fee structure proposed. A fee of $5000 is a lot of money by any standard. Niche independent Apps do not generate much revenue, mostly cover the costs. Here are some other services I use as comparison.
- Apple charges $99 a year plus 30% of every sale to access their development tools and app distribution infrastructure. And this infrastructure and marketing power is of extremely high quality and adds a lot of value to independent developers like myself and to its customer. It wouldn’t occur to me to complain about this cost.
- Strava provide an access to its data for free up to a certain rate limit once you are registered. Their API is extremely well documented, modern and their support and help to my questions have been great. I applaud Strava would provide a sophisticated website and API for free when their business model does not include revenue from any hardware.
- Garmin support and documentation was so far inexistent. There are no or little documentation. I have never received an answer to any of my inquiries. Everything had to be reverse engineered. It doesn’t bother me at all given it was free but for $5,000 it’s a different issue.
I have been inquiring with Garmin about what exactly is provided when I pay the fee. What exactly do I get for that money: same API? Do I need to adapt my code to a new API? Do I get more documentation? Better support? Some marketing/promotion of the app as Apple provides?
Proposal
I believe the independent and small 3rd party partners add a lot of value to Garmin and the ability for users to access freely their own data is important. I understand the potential infrastructure cost and need to control usage for Garmin.
I suggest they offer a tiered system. Any user of the API would have to register and get some basic number of API access per day, say 50,000. Users above that limit would be required to pay the $5,000 fee to use the service. This would allow them to recoup some infrastructure cost from heavy user but still allow their customers to benefit from 3rd party functionality and access to their data.
What I plan to do for ConnectStats
I am doing 2 things:
- I have written to Garmin to explain why I feel a tier system would be better for all parties involved. I hope they will agree.
- ConnectStats is somewhat successful, receives good reviews and regular download. I hope by raising the price by an additional $2 this should help sponsor and recover the fee from Garmin. I have applied to be part of the program. Assuming Garmin approves my application, I plan to pay the fee myself and hope people will continue buying the app at the higher price to recover the money over time
Thanks for reading.