 While I still need to figure out how to use the new power field from Stryd, Running Power is already a useful other way to compare the type of effort of different activities. Since I got the new pod, I have been motivated to go out run more, and looking at the last few weeks, I realised that a few runs had interestingly some similar headline stats but very different feel. So I decided to see how ConnectStats displayed the differences.
While I still need to figure out how to use the new power field from Stryd, Running Power is already a useful other way to compare the type of effort of different activities. Since I got the new pod, I have been motivated to go out run more, and looking at the last few weeks, I realised that a few runs had interestingly some similar headline stats but very different feel. So I decided to see how ConnectStats displayed the differences.
In the summary, you can see the first two have very similar heart rate average, but very different pace, while the run in Shanghai has similar pace as the first one, but higher heart rate. The run in the new territories run (Hong Kong) is also interesting to compare to the Putney run (Richmond Park). Let’s dive in.
Comparing Activities in ConnectStats
You can easily compare two activities in ConnectStats by sliding the activities in the list and selecting mark. The activity will then shows in the background of the new one you look at.
A mark will be displayed to remind you which activity is the “compare” activity.

Same Heart Rate, Different Pace
The first two run to compare have an average of 176 and 175 HR respectively but a pace of 4:50 and 5:30. You can of course just look at the pace plot on top of each other, but it’s a bit messy

Note that the map will show you both activities, useful when they are on the same location, but less when they are quite different route, as here. The pace graph clearly shows that for large part of the run the pace was faster, but not very insightful. A much better way to compare the effort is to look at the best rolling plots.
 You can see that it was definitely a higher power effort, but the pace shows that the slower run had more constant pace, flatter curve. The heart rate plot shows that the max effort (left part of the curve) was similar, but the tail was lower (steeper curve on the right for the faster curve). Overall a less consistent effort, but where I pushed more at time and resulted in the same average heart rate but very different pace. The power curve interestingly shows quite a higher effort. These were two different runs, the slower one was a commute run, with a backpack and on city streets with more stop and go at light. It was also early morning, so typically not when I do my best performances…
You can see that it was definitely a higher power effort, but the pace shows that the slower run had more constant pace, flatter curve. The heart rate plot shows that the max effort (left part of the curve) was similar, but the tail was lower (steeper curve on the right for the faster curve). Overall a less consistent effort, but where I pushed more at time and resulted in the same average heart rate but very different pace. The power curve interestingly shows quite a higher effort. These were two different runs, the slower one was a commute run, with a backpack and on city streets with more stop and go at light. It was also early morning, so typically not when I do my best performances…
Same Pace, Different Heart Rate
We can also compare that same activity to another run a week ago with same pace (4:49 and 4:50) but higher heart rate (181 and 176 respectively).
You can see the activity being compared to (lighter colour) has clearly higher heart rate effort through out. One interesting observation is that the lower heart rate run has steeper start, which means there were a few period where I pushed rather than a continuous effort . The pace on the other hand has a quite a different profile between the two runs
The pace on the other hand has a quite a different profile between the two runs
 The lower heart rate run has a much steeper shape, while the other one has a quite flat profile, meaning a more constant effort.
The lower heart rate run has a much steeper shape, while the other one has a quite flat profile, meaning a more constant effort.
Now for the new measure of power, again interestingly the raw graph comparison is quite useless. Hard to really see much in the difference of the effort.

 But the best rolling graph again shows a very interesting story, if somewhat consistent with the other. While the effort was about the same, the higher graph shows a much more varied effort: more power on shorter time period, but converge at the end for the overall time.
But the best rolling graph again shows a very interesting story, if somewhat consistent with the other. While the effort was about the same, the higher graph shows a much more varied effort: more power on shorter time period, but converge at the end for the overall time.
The higher heart rate was just a run where I tried to push much more through out and consistently. Quite interesting that it resulted in the higher heart rate…
If you wonder why the little bump around 5min, me too! this is an annoying little bug or quirk which I haven’t yet figured out!
Time ahead
A last graph that maybe of interest, even though in this specific case, maybe less interesting in this specific case, but it shows you the time ahead (or behind) from the compared activity. The big straight drop are pauses. So you can see that I took quite a few pauses in the lower heart rate run, and it had period where I was catching up (upward slopping) and period where I was getting behind (downward slopping). On the map, the area where I am ahead are blue, and then goes to red when I am behind. Which makes it easy to see where you are behind or ahead, especially when the run is at the same place (not the case here).

Hope you found this interesting. Happy Training.

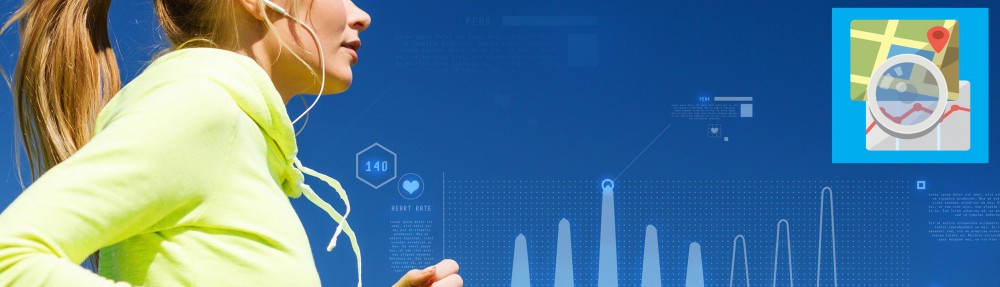










 I recently saw an article on iOS development, explaining the maps features available to developers. I had never realised it was possible to enable in an app the 3d views you see in the apple Map app. A little bit of fiddling later and you can now see your course in gorgeous 3d views if you have an iPhone that supports it and your city is covered by the feature.
I recently saw an article on iOS development, explaining the maps features available to developers. I had never realised it was possible to enable in an app the 3d views you see in the apple Map app. A little bit of fiddling later and you can now see your course in gorgeous 3d views if you have an iPhone that supports it and your city is covered by the feature. To enable it, simply go to the detail page, switch to the satellite view and tap anywhere on the map, it will then show you the closest point on your course in 3d. You can then use the normal controls of the map to zoom or move around.
To enable it, simply go to the detail page, switch to the satellite view and tap anywhere on the map, it will then show you the closest point on your course in 3d. You can then use the normal controls of the map to zoom or move around.








 The first data I was really interested in looking at over time, was how the best rolling heart rate graph compared from month to month and year to year. Similar to the best pace. These graphs are not necessarily very common to see, but I find they are a fascinating way to see how I am performing on a run or over the month. I will dedicate a post soon to these. Some snapshots here
The first data I was really interested in looking at over time, was how the best rolling heart rate graph compared from month to month and year to year. Similar to the best pace. These graphs are not necessarily very common to see, but I find they are a fascinating way to see how I am performing on a run or over the month. I will dedicate a post soon to these. Some snapshots here
 The other feature is an improved calendar view. It now has more control to only show some activities, and a new visual circle to indicate how much each day fared compared to the maximum for the month. The best day is highlighted with by a darker color in the circle.
The other feature is an improved calendar view. It now has more control to only show some activities, and a new visual circle to indicate how much each day fared compared to the maximum for the month. The best day is highlighted with by a darker color in the circle.






